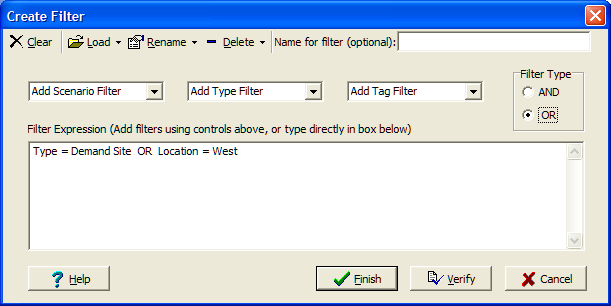
The Create Filter screen helps you construct a filter, to selectively show or hide objects on the Schematic and Data View Tree based on their scenario, type and tags. For large models, this can be a powerful way to focus on a smaller subset of your model.
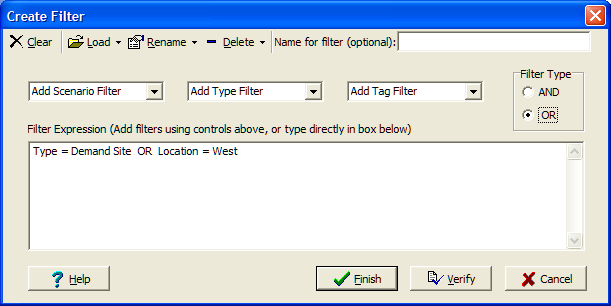
The toolbar at the top has options to Clear the existing Filter Expression, Load a previously used or saved filter (which then can be changed), Rename a previously saved filter, or Delete a previously saved filter. If you want to save a new or changed filter for use later, type a name for it in the box at the upper right.
A filter can specify a scenario, type or tag to include or exclude. To add a new filter, either type directly into the large box, or use one of the three drop down selection boxes: Add Scenario Filter, Add Type Filter and Add Tag Filter. (If the dataset does not have any tags defined, the "Add Tag Filter" box will not appear.) Each selection box lets you choose to include (=) or exclude (<>) one of the items. For types and tag, the number of each in use in the area is shown in parentheses after the name, e.g., "River (3)" and "Central (4)" mean that the Weaping River Basin has 3 rivers and 4 objects tagged with "Central." If you add more than one filter, WEAP will insert "AND" or "OR" between them, depending on the Filter Type selection.
Here are examples from Weaping River Basin:
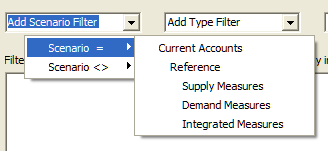
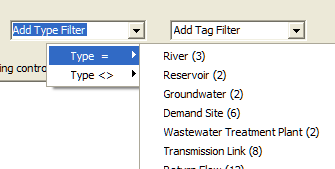
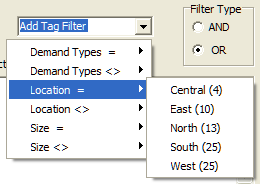
As a shortcut when typing a filter, you do not need to specify the category. Instead of typing "Type = Demand Site or Location = West," you could just type "Demand Site or West." However, there may be cases where it is ambiguous, such if you have both a tag and a scenario named "High Growth." In this case, you must use the category to avoid ambiguity (e.g., "Scenario = High Growth"). After you have typed in your filter, click the Verify button to have WEAP interpret it, notify you of any errors, and add in any missing categories. For example, if you type "Demand Site or West," it will be transformed into "Type = Demand Site or Location = West."
Click Finish to exit the screen, saving the Filter Expression as the new filter, or Cancel to exit without changing the filter.
Menu Option: Schematic: Filter, Create Filter... (Schematic View) OR Tree: Filter, Create Filter... (Data View)